

Run the following command to create the external contacts:
#CONTACT BOOK BULK PASSWORD#
Be sure to use the user name and password for your global administrator account when you connect to Exchange Online PowerShell.Īfter you connect PowerShell to Exchange Online, go to the desktop folder where you saved the CSV file in Step 1 for example C:\Users\Administrator\desktop. For step-by-step instructions, see Connect to Exchange Online PowerShell. The next step is to use the CSV file that you created in Step 1 and PowerShell to bulk import the external contacts listed in the CSV file to Exchange Online.Ĭonnect PowerShell to your Exchange Online organization. The PowerShell command that you run in Step 2 will use the values for these properties to create the contacts.
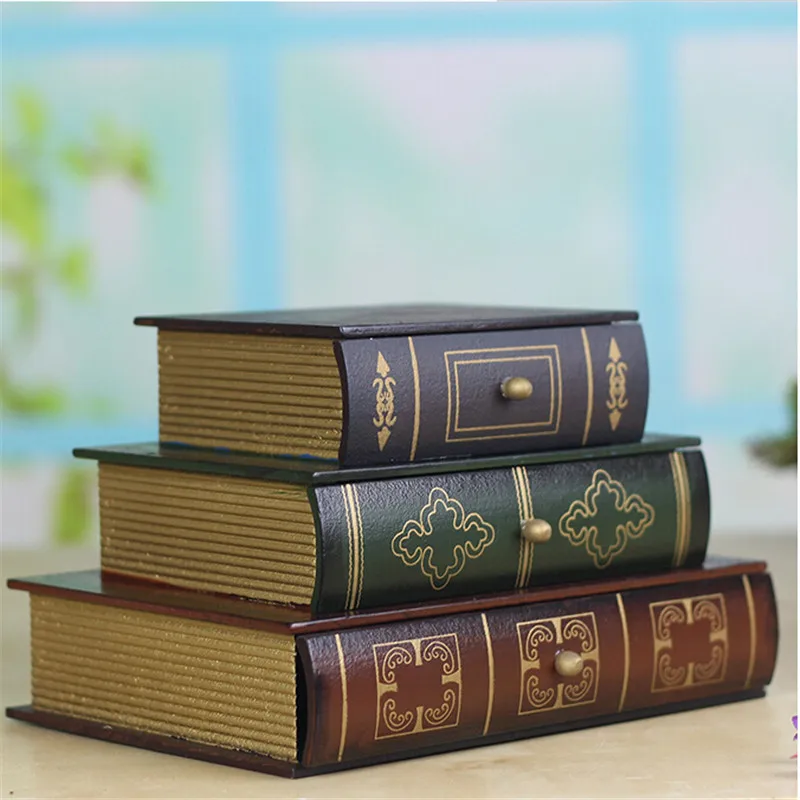
The following properties (which are the first four items in the header row) are required to create an external contact and must be populated in the CSV file: ExternalEmailAddress, Name, FirstName, LastName. This information will be displayed in the shared address book for each contact. Populate as many of the cells as possible. Open the CSV file in Microsoft Excel to edit the CSV file because it's much easier to use Excel to edit the CSV file.Ĭreate a row for each contact that you want to import to Exchange Online. It contains all of the properties for the external contacts. But don't delete or change the first (header) row.
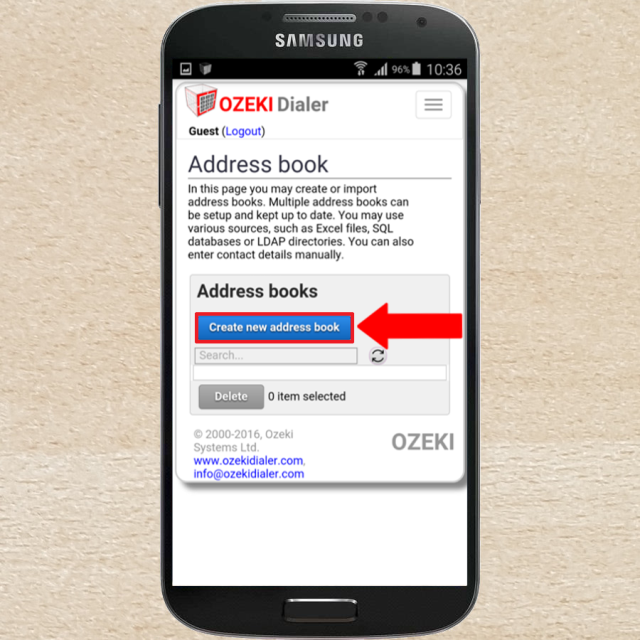
This text includes sample data, which you can delete.

Each row under the header row represents the property values for importing a single external contact. Each property name is separated by a comma. The first row, or header row, of the CSV file lists the properties of contacts that can be used when you import them to Exchange Online. If your language contains special characters (such as å, ä, and ö in Swedish) save the CSV file with UTF-8 or other Unicode encoding when you save the file in Park,Dan,Park,1234 23rd Ave,Golden,CO,80215,20,30,555-1212,12,Fabrikam,Shipping clerk,555-5555,Shipping,US,123-4567,R.,Good worker,31/1663,Dan Pinilla,Pilar,Pinilla,1234 Main St.,Seattle,WA,98017,20,20,20,20,Contoso,HR Manager,20,Executive,US,20,P.,Technical decision maker,31/1000,Dan Park The first step is to create a CSV file that contains information about each external contact that you want to import to Exchange Online.Ĭopy the following text to a text file in NotePad, and save it on your desktop as a CSV file by using a filename suffix of. Hide external contacts from the shared address book Step 3: Add information to the properties of the external contactsĪfter you complete these steps to import contacts, you can perform these additional tasks: Step 2: Create the external contacts with PowerShell Step 1: Create a CSV file that contains information about the external contacts Are you trying to import contacts to your own mailbox? See Import contacts to Outlookĭoes your company have lots of existing business contacts that you want to include in the shared address book (also called the global address list) in Exchange Online? Do you want to add external contacts as members of distribution groups, just like you can with users inside your company? If so, you can use Exchange Online PowerShell and a CSV (comma-separated value) file to bulk import external contacts into Exchange Online. Learn how admins can use Exchange Online PowerShell and a CSV file to bulk import external contacts to the global address list.īulk import external contacts to Exchange Online


 0 kommentar(er)
0 kommentar(er)
